Cropping In After Effects
To slip a layer in After Effects, use the Pan Behind Tool, which is automatically equipped when you hover over any portion outside the layer's in and out points. When you're ready to slip the layer, simply click and drag left or right in the transparent portion (s) of the layer. More After Effects Timeline Tips Got a growing need for speed? Over in Premiere it's quite easy to do but it seems like After Effects it's very difficult to figure this out. See image: Once again, by simply 'cropping' the top portion of the above image edge, it will look like the temp is dropping from a high of red to a low of green.
After Effects is a well-established program whose primary concern is on video effects but can also be used for other video editing. This article looks at cropping video and how it can be carried out in After Effects. The essence of this article is show you how to crop video using After Effects but if you are new to video editing, then the right place to start is with Filmora Video Editor. The program is powerful and at the same time very easy to use.
Part 1. How to Crop Video in After Effects Alternative
In the event that you need stunning and perfect fantastic videos with quicker rate of creation, what you require is Filmora Video Editor, the innovations utilized as a part of building this product is effective yet showing a straightforward UI.
- Basic Editing Tools: You can crop, trim, cut, rotate, join, and split video as your wish with the help of Filmora Video Editor.
- Effects and Transitions: While utilizing Filmora Video Editor, you approach various number of editing instruments and impacts that can be utilized to style and make your video more expert and fascinating.
- Advanced Editing Tools: It also has many other powerful features like green-screen, split-screen, adding background music, etc.
- Export of videos: Besides simply save the cropped video to PC or devices, Filmora Video Editor also provides options to directly upload it to YouTube, Facebook, Vimeo, or burn it to DVD.
Step 1: Download and install Filmora Video Editor
If there is no Filmora Video Editor on your Mac yet, download and following the instructions to install the program first. When it is fully installed, launch it and select 'Create New Movie' to start cropping your video.
Step 2: Import video to the program
Drag and drop video files or click 'IMPORT MEDIA' to select files to upload into filmora media library.
Step 3: Crop video
Before start the video cropping, drag and drop the video from Media Folder to timeline first. Then right-click on the video of timeline and select the 'Crop and Zoom' option from the drop-down list.
A cropping window will be opened and you can see 3 cropping size options: 16:9, 4:3 and Manually. If you choose 16:9 or 4:3, then drag the frame over the video to adjust it. If you choose Manually, then you can adjust the frame freely according to your needs.
Step 4: Save and export video
Filmora Video Editor has options of Saving edited video via different means and video formats after selecting from a drop down list your preferred video format, then you can click export which will prepare your video for transfer to whichever means you select either social media platforms which include the likes of YouTube and Facebook or on your local device storage means. This storage medium are default and do not require extra settings on the software.
Part 2. How to Crop Video in After Effects
After Effects is an amazingly adaptable programming program, and while its principle concentrate is on influences and add one to video generation, it can be utilized to do some editing too. What's more, today we are talking about cropping video, and whether it should be possible to crop video in After Effects or not.
Step 1: Launch After effects and import your video The primary assignment is to open another venture, and load your video into it. Leading from the principle menu is to choose new creation. Which at that point opens up the structure menu, pick the determination et cetera you need, and afterward make your organization.
Step 2: Editing the video To make things more comprehensive, my initial step is to zoom in on the course of events so I can see unmistakably the begin and end of my video track. Presently I can start to cut the video track into the pieces I need. This is simple, select the video track in the course of events, move the manual for the correct point you need to cut the track, and afterward you can either utilize the edit menu edit>split layer or the easy route Control+Shift+D.
Step 3: Exporting the file When you are cheerful you would then be able to send out the completed record from the file>export menu.
Common problems of After Effects crop video
• Effects look cut-off or masked.
One basic issue individuals have with After Effects happens when they apply certain effects to particular layers. Contingent upon the effect utilized (habitually some sort of lighting effect like CC Light Rays or Trapcode Shine) - the effect seems, by all accounts, to be 'cut off' like the photo above.
• My After Effects is slow!
A moderate After Effects can be caused by such huge numbers of various things. Out of the considerable number of uses Adobe createss - After Effects takes the most assets and can truly push your PC to the edge - which is the reason you need a decent forward PC. The accompanying is the short rundown of normal issues that can make your After Effects back off.
• When I export,H.264, it is missing.
Add To Render Queue just gives you a shortened rundown of record positions - normally the organizations you would use to yield to different applications or chronicle your liveliness in a great configuration. In the event that you wanted to utilize H.264-you would need to choose QuickTime and after that make the codec H.264.
• Where is my layer located in my project panel?
Losing one's layers and where they start from is normal on the off chance that you make bigger ventures with loads of layers. The accompanying is a short breakdown of the most famous approaches to find the wellspring of your media.
Version History
3.1.1
Release Date - 09/07/2019
Changed
- Licensing Update
3.1.0
Release Date - 06/18/2019
Added
- Add option to expand the composition before cropping to include layers that are outside the composition bounds
- Add ability to customize the Script UI panel
- Add startup script that exposes a function to allow crops to be run from external sources
- Add KBar support
Changed
- Crop directly from the project panel when multiple compositions are selected
Fixed
- Minor bug fixes
Version 3.0.1
Release Date - 05/17/2019
Bug Fixes
- Fix an issue where the registration doesn't come up
- Fix the error popup when a non-composition item is selected in the project panel
Version 3.0.0
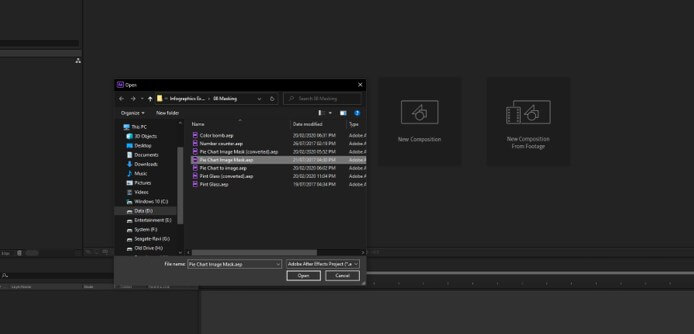
Release Date - 05/16/2019
New Features
- Auto Crop is now a native plugin and works even faster than before
- Crop the current composition, no the need to precompose
- If a composition is being used in multiple compositions, every instance will have its position corrected after cropping across the entire project
- 'Crop Duration' speed and progress display improvements
- Options for cropping at full or current resolution
- Auto Crop is now accessible from the layer menu or the script UI panel
Version (2015) 2.5.0
Release Date - 9/21/2015
New Features
- Add option for adding padding to crops
- Improved: Crops are now more accurate
- Improved: All instances of a precomp in your composition will be repositioned accordingly (Same composition only)
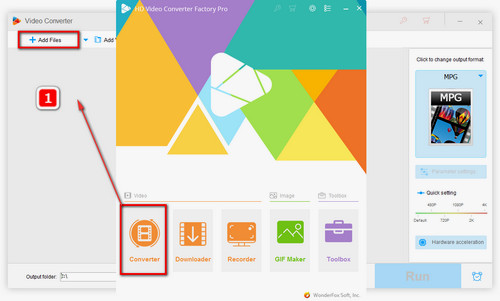
Bug Fixes
- Now works in After Effects CC2015
- Layers with parents will now be positioned accurately.
Cropping In After Effects
Version 2.13
Release Date - 3/15/14
New Features
- Improved: The 'Auto Crop' option can now be run on multiple pre-comps at once
Bug Fixes
- Crop Accuracy Improvements
Version 2.10
Release Date - 9/1/13
- Works in After Effects CC
- Bug Fixes
Version 2.00
Release Date - 5/23/12
- New Feature: The 'Previous Crop Info' section displays stats on the most recently preformed crop
- New Option: Ignore Masks - Choose to crop based on the layer without masks applied
- New Option: Delete Mask - Choose whether or not to delete the mask used for Mask Crop
- New Feature: You no longer have to use rectangualar masks for Mask Crop. As long as your mask has two or more points, it will work for the crop
- New Feature: Crop Duration progress now show both in a progress bar as well as in the Info panel
- Fix: Auto Crop now works with After Effects in any language
Version 1.01
- Mask used for crop now deletes after 'Crop to Mask' takes place
Version 1.0
Cropping An Image In After Effects
- Masks now remain in place after a crop.
- Fixed issue where compositions containing layers with expressions failed to crop correctly
- Auto Crop now works accurately when the pre-comp contains transform keyframes
- Auto Crop now accurately crops compositions containing layers with low opacity
- Auto Crop now corrects transform attributes for every instance of the pre-comp in the current project
