1password Compromised
Compromised Websites are logins for websites where a security breach has been reported, and you haven’t changed your password since the breach. Vulnerable Passwords are items with passwords that have been exposed in a data breach. An attacker may not know that you have used that password, but you should still change it. Your 1Password data is encrypted with your Master Password. As long as you have a strong Master Password, someone who has access to your device won’t be able to view your passwords, credit cards, or anything stored in 1Password. Any information about your passwords is also encrypted.
Your 1Password data is safe
The secrets you keep in 1Password are safe from thieves and prying eyes, even if you lose a device.
Drivers kobil port devices. Your 1Password data is encrypted with your Master Password. As long as you have a strong Master Password, someone who has access to your device won’t be able to view your passwords, credit cards, or anything stored in 1Password.
Any information about your passwords is also encrypted. An intruder won’t be able to see, for example, that you have an account for a specific hotel website, and figure out where you stay when you travel. Everything about the items in your vaults is hidden.
If you use a 1Password account, you have even more protection if your device is lost or stolen. You can deauthorize the device and regenerate your Secret Key, preventing anyone from using it to access your account. An intruder won’t be able to sign in to your account from other devices unless they also have your new Secret Key.
Don’t change your Master Password
You don’t need to change your Master Password if you lose a device, unless you have specific reason to believe that someone else knows it.
Your Master Password is never stored on your device. It cannot be compromised or discovered by someone who has access to your device, even if you use Touch ID or Apple Watch on your Mac, Touch ID or Face ID on your iOS device, or Biometric Unlock in 1Password for Android.
Change passwords for your other accounts
Although your 1Password data is secure and private, other apps or services may not have been designed to safeguard your data in the same way. If you use other accounts on your lost device, you should change the passwords for those accounts. 1Password makes this easy.
Learn how to change passwords with 1Password.
Access your data on other devices
If you have a 1Password account, your data is automatically backed up and available online. Losing a device won’t affect that data, which means you never have to worry if your device is lost, stolen, or otherwise unusable. To access your data, install 1Password on another device and sign in to your account. Micron cameras.
Your data is also available on other devices if you sync 1Password with iCloud, Dropbox, or the WLAN server. To see your data on any other devices you own, install 1Password on them.
Find your lost device or erase it
Apple and Google offer tools to find lost devices or erase information from them:
- Learn how to find your iPhone or iPad
- Learn how to find your Android device
If you use a 1Password account
If you use a 1Password account, deauthorize the lost device and regenerate your Secret Key. Sign in to your account on 1Password.com to get started. Icom network & wireless cards driver download for windows.
Regenerate your Secret Key
- Click your name in the top right and choose My Profile.
- Click Regenerate Secret Key.
- Enter your Master Password, then click Regenerate Secret Key.
- Download your new Emergency Kit, and store it safely.
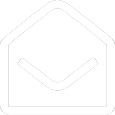
1Password will ask for your new Secret Key and your Master Password on each device you’re signed in to.
Deauthorize the lost device
- Click your name in the top right and choose My Profile.
- Scroll down and clicknext to your lost or stolen device, then choose Deauthorize Device.
If you sync 1Password with Dropbox
If you sync 1Password with Dropbox, unlink your lost device and remove 1Password as a connected app:
- Sign in to your account on Dropbox.com.
- Click your picture in the top right, and choose Settings.
- Click Security.
- Scroll down to Devices, clicknext to your lost device, then click Unlink.
- Click “Connected apps”.
- Scroll down to “Linked apps”, clicknext to 1Password, then click Uninstall.
If you see multiple copies of 1Password, uninstall all of them and set up 1Password to sync with Dropbox again on each of your mobile devices.
The device you unlinked won’t be able to sync any changes you make in 1Password on your other devices.
To manage your Watchtower settings, choose 1Password > Preferences > Watchtower.
To get alerted when a website you have an account for is added to Watchtower, choose 1Password > Preferences > Notifications and turn on Watchtower Alerts. Learn more about notifications.
1password Compromised Sites
To find other items that need your attention, expand the Watchtower section in the sidebar, then click any category with an item count.
If any of your items require action, you’ll see an alert banner at the top of the item while using Watchtower. Items that appear under Compromised Websites, Vulnerable Passwords, or Expiring will show an alert banner throughout 1Password.
Set up and use Watchtower
Before you can use Watchtower, you’ll need to turn it on:
- Open and unlock 1Password.
- Tap Settings > Security.
- Turn on Watchtower.
You’ll see a Vulnerability Alert banner at the top of items that need your attention. Items with a compromised website will also appear in the category list.
To read more about the issue, tap the banner, then tap Learn More.
To get alerted when a website you have an account for is added to Watchtower, tap Settings > Notifications and turn on Watchtower Alerts.Learn more about notifications.
To manage your Watchtower settings, choose 1Password > Settings > Watchtower.
To get alerted when a website you have an account for is added to Watchtower, choose 1Password > Settings > Notifications and turn on “Watchtower alerts”. Learn more about notifications.
To find other items that need your attention, expand the Watchtower section in the sidebar, then click any category with an item count.
If any of your items require action, you’ll see an alert banner at the top of the item while using Watchtower. Items that appear under Compromised Logins, Vulnerable Passwords, or Expiring will show an alert banner throughout 1Password.
Compromised Password List
Set up and use Watchtower
Watchtower is turned on by default. Before you can check for vulnerable passwords, you’ll need to turn it on.
To adjust your settings:
Google Compromised Password Warning
- Open and unlock 1Password.
- Tap Settings > Watchtower.
You’ll see an alert banner at the top of items that need your attention. Items with a compromised website will also appear in the category list.
1password Facebook Compromised
To get alerted when a website you have an account for is added to Watchtower, tap Settings > Notifications and turn on “Watchtower alerts”. Learn more about notifications.
