Install Macos In Virtualbox On Mac
Type (Mac OS X). Version (Mac OS X 64-bit). Memory 4 GB (recommended 8 GB or higher). Hard Disk: Select Create a virtual disk now. On the create virtual hard disk window, choose the following options. Disk Location: The default location should be fine unless you want to change to a new location. File Size: You can specify the disk size here.
- Install Macos In Virtualbox On Mac Computer
- Install Macos On Virtualbox In Mac
- How To Install Mac On Virtualbox
- Install Macos Mojave In Virtualbox On Mac
Mac with Intel chip. MacOS must be version 10.14 or newer. That is, Mojave, Catalina, or Big Sur. We recommend upgrading to the latest version of macOS. If you experience any issues after upgrading your macOS to version 10.15, you must install the latest version of Docker Desktop to be compatible with this version of macOS. Download VirtualBox installation DMG from select OS X hosts. Double-click on the DMG file, to mount the contents. A window opens, prompting you to double-click on the VirtualBox.pkg installer file dis-played in that window. Therefore, open VirtualBox and start the installation of macOS Catalina 10.15 on VirtualBox. After that, you run the installation just follow the steps to install properly macOS Catalina 10.15 on VirtualBox. Open VirtualBox and click on Created Virtual machine and click on the Start button.
Estimated reading time: 4 minutes
Welcome to Docker Desktop for Mac. This page contains information about Docker Desktop for Mac system requirements, download URLs, installation instructions, and automatic updates.
Download Docker Desktop for Mac:
By downloading Docker Desktop, you agree to the terms of the Docker Software End User License Agreement and the Docker Data Processing Agreement.
System requirements
Your Mac must meet the following requirements to successfully install Docker Desktop.
Mac with Intel chip
macOS must be version 10.14 or newer. That is, Mojave, Catalina, or Big Sur. We recommend upgrading to the latest version of macOS.
If you experience any issues after upgrading your macOS to version 10.15, you must install the latest version of Docker Desktop to be compatible with this version of macOS.
Note
Docker supports Docker Desktop on the most recent versions of macOS. That is, the current release of macOS and the previous two releases. As new major versions of macOS are made generally available, Docker stops supporting the oldest version and supports the newest version of macOS (in addition to the previous two releases). Docker Desktop currently supports macOS Mojave, macOS Catalina, and macOS Big Sur.
At least 4 GB of RAM.
VirtualBox prior to version 4.3.30 must not be installed as it is not compatible with Docker Desktop.
Mac with Apple silicon
You must install Rosetta 2 as some binaries are still Darwin/AMD64. To install Rosetta 2 manually from the command line, run the following command:
For more information, see Docker Desktop for Apple silicon.
What’s included in the installer
The Docker Desktop installation includes Docker Engine, Docker CLI client, Docker Compose, Notary, Kubernetes, and Credential Helper.
Install and run Docker Desktop on Mac
Double-click
Docker.dmgto open the installer, then drag the Docker icon to the Applications folder.Double-click
Docker.appin the Applications folder to start Docker. (In the example below, the Applications folder is in “grid” view mode.)The Docker menu in the top status bar indicates that Docker Desktop is running, and accessible from a terminal.
If you’ve just installed the app, Docker Desktop launches the onboarding tutorial. The tutorial includes a simple exercise to build an example Docker image, run it as a container, push and save the image to Docker Hub.
Click the Docker menu () to seePreferences and other options.
Select About Docker to verify that you have the latest version.
Congratulations! You are now successfully running Docker Desktop.

If you would like to rerun the tutorial, go to the Docker Desktop menu and select Learn.
Automatic updates
Starting with Docker Desktop 3.0.0, updates to Docker Desktop will be available automatically as delta updates from the previous version.
When an update is available, Docker Desktop displays an icon to indicate the availability of a newer version. You can start downloading the update in the background whenever it is convenient for you.
After downloading the update, all you need to do is to click Update and restart from the Docker menu. This installs the latest update and restarts Docker Desktop for the changes to take effect.
Uninstall Docker Desktop
To uninstall Docker Desktop from your Mac:
- From the Docker menu, select Troubleshoot and then select Uninstall.
- Click Uninstall to confirm your selection.
Important
Uninstalling Docker Desktop destroys Docker containers, images, volumes, andother Docker related data local to the machine, and removes the files generatedby the application. Refer to the back up and restore datasection to learn how to preserve important data before uninstalling.
Where to go next
- Getting started provides an overview of Docker Desktop on Mac, basic Docker command examples, how to get help or give feedback, and links to other topics about Docker Desktop on Mac.
- Docker Desktop for Apple silicon for detailed information about Docker Desktop for Apple silicon.
- Troubleshooting describes common problems, workarounds, howto run and submit diagnostics, and submit issues.
- FAQs provide answers to frequently asked questions.
- Release notes lists component updates, new features, and improvements associated with Docker Desktop releases.
- Get started with Docker provides a general Docker tutorial.
- Back up and restore data provides instructionson backing up and restoring data related to Docker.
Certain programs such as Microsoft Access and Excel Add-Ons (@Risk, StatTools, other Decision Tools) are not compatible for use on a Mac. Faculty, staff, and students who need their computer to run these types of programs for work or a class will need to install Oracle's VirtualBox onto their Mac computer. VirtualBox allows the MacOS to run a Windows system on top of their computer. This is not permanent and should only be used when the user opens the VirtualBox application to run the restricted programs. VirtualBox is a free virtual machine provided by Oracle that is available for faculty, staff, and students to use.
The following instructions are for the installation of VirtualBox on a Mac:
Prior to installing, make sure you have:

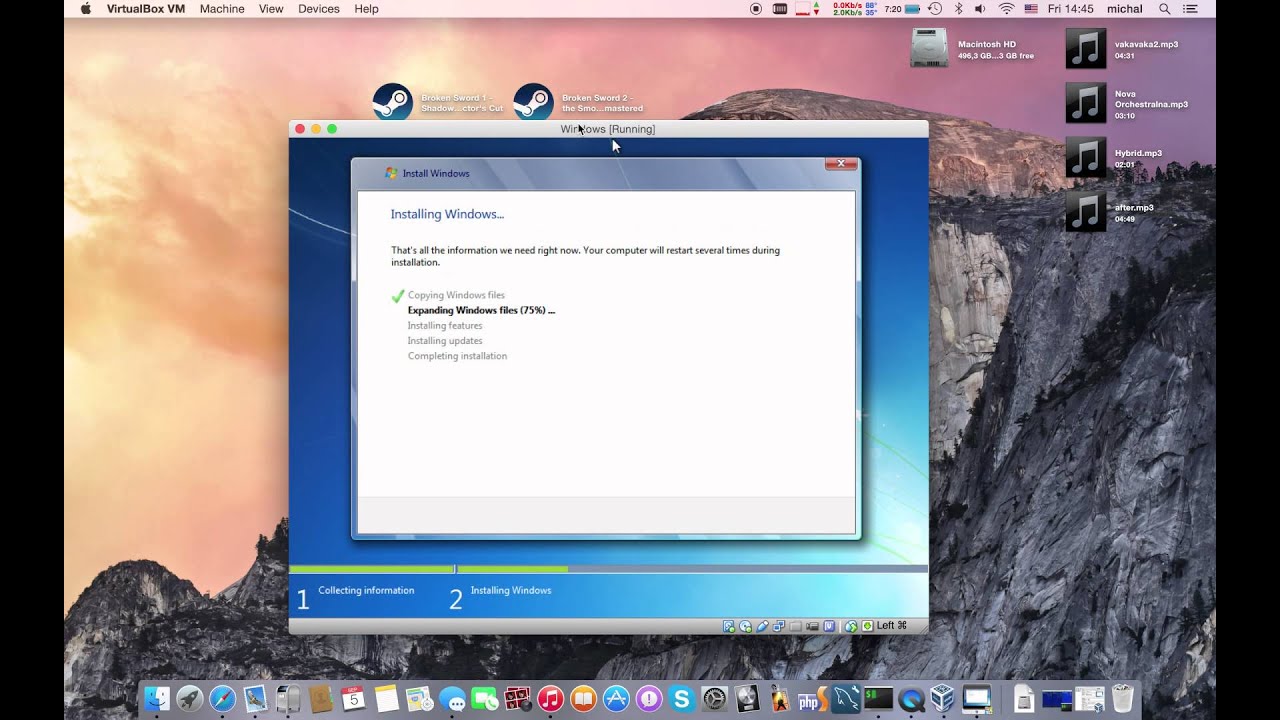
- ~30 GB of free space
- ~45 minutes for complete installation
First, install VirtualBox application:
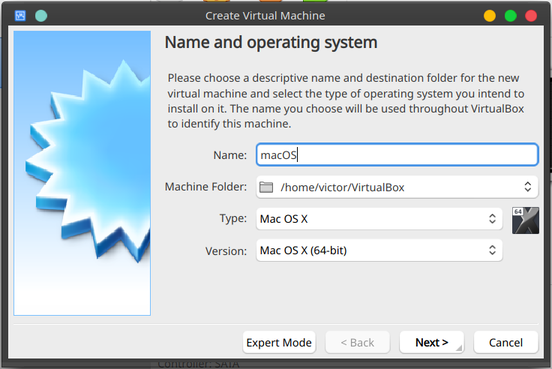
Install Macos In Virtualbox On Mac Computer
- Go to https://www.virtualbox.org/wiki/Downloads
- Under 'VirtualBox platform packages', click 'OS hosts'.
- This will download the base VirtualBox application
- This will download the base VirtualBox application
- Under 'VirtualBox Oracle VM Extension Pack', click 'All supported platforms'
- This will download the VB extension pack
- This will download the VB extension pack
- Locate the 2 downloaded files in your folder, and open the first file VirtualBox-6.1.10-138449-OSX.dmg
- It will open a drive window, click 'VirtualBox.pkg
- Proceed with the installation by clicking through to Agree
- *** If you get an error that says Installation Failed, follow these steps:
- Open up
System Preferences - Click on the
Security & Privacyicon - Hopefully you’ll see a message saying
System software from developer “Oracle America, Inc.” was blocked from loading. - If you do see the message, click the lock icon in the bottom left of the window
- Enter your Mac password
- Then click the
Allowbutton - Try the installation again
- Open up
- It will open a drive window, click 'VirtualBox.pkg
- Locate the second file and open Oracle_VM_VirtualBox_Extension_Pack-6.1.10.vbox-extpack
- Double-clicking the file will automatically open the VirtualBox application
- Either click 'install' or 'upgrade'
- Allow the extension pack to install and once you're done, it should look like this
Now that you have VirtualBox installed, you need to install the OVA file that allows Windows 10 to be run with VirtualBox:
Install Macos On Virtualbox In Mac
- Go to https://utexas.app.box.com/v/msb-student-vms
- Login with your EID and Password
- Click the 3 dots to the right of the Windows10-2004.ova file and click Download
- Once the file finishes downloading, locate the file and double-click to open. **Do not delete the OVA file from your computer
- Make sure these settings are selected and click Import
- Let the installer run and once it is done you can open VirtualBox
Next, we want to change some settings so we can view the window in full screen:
- Open VirtualBox from your Launchpad or list of applications
- Select Windows2004 from the left side
- Click the green Start arrow
- Windows will power up
- Navigate to the toolbar at the top of the screen and select Device
- Click Insert Guest Additions CD Image...
- Open file explorer from the taskbar at the bottom > This PC
- Double-click CD Drive (D:) VirtualBox Guest Additions
- Click Next>and follow through with the installation
- Select to Reboot Now at the end of the installer
- Once the Windows system reboots, navigate to the toolbar at the top of the screen
- Click View > Full-Screen Mode
Next, we will create shared folders. This will allow you to share the same folder such as 'Downloads' between the Mac side and Windows side. This will allow you to download files into your MacOS in a folder and access it from the Windows VirtualBox and vice versa.
- Navigate to the toolbar at the top of the screen, click Devices > Shared Folders > Shared Folder Settings
- Click the Folder with a plus sign on the right
- Click the drop-down arrow next to Folder Path and click Other
- Choose the folder from your Mac that you would like to share
- Once the folder is chosen, check the boxes Auto-Mount and Make Permanent
- Click Ok
- To access the shared folder, go to File Explorer > This PC and the shared folder will be a Z or Y drive
The following steps are to install Microsoft Office onto the Windows interface:
- Open Microsoft Edge
- Go to office365.austin.utexas.edu
- Select Office 365 Portal
- Sign in with your EID and Password. Authenticate with DUO if asked to.
- Once logged on, click Install Office > Office 365 Apps
- Click Run when asked to download file and wait for Office to install
If you need Decision Tools to run these following Excel Add-ons (@Risk, StatTools, PrecisionTree, TopRank, etc.) follow these steps:
- In VirtualBox, open Microsoft Edge
- Go to https://utexas.box.com/v/dtsinstaller
- Login with your EID and password
- Click Download and allow the file to Run
- Open DTS_Installer.exe
- Click Install and allow the installation to run
- The installer will suddenly close when the progress bar is close to the end. Wait a few moments and a second installer will pop up
- Click OK and select Next through the installation without changing any settings to finish the installation
- The Decision Tools icons will now show up on your desktop or you can find them by looking in the Start Menu under Palisade Decision Tools
- Double-click the program you are looking for and Excel will automatically open. The add-on will be available at the top. *Make sure to not have excel open already
When you are done using VirtualBox, make sure to always shut it down completely. Navigate cursor to top left corner to hit the red close button and select Power Off Machine. Click Ok.
FREQUENTLY ASKED QUESTIONS:
- Can I use the Windows VirtualBox to install video games or other Windows-specific programs?
- You can at your discretion, but it is highly not recommended. It will be slow and almost impossible to use.
- Why is it so slow?
- VirtualBox is a free program from Oracle, therefore it is not the fastest machine to use-- especially if you are on a MacBook Air or something that has a lower RAM. It is recommended that when you are using the Windows side that you don't switch back and forth between viewing the Mac system and the Windows system (even to answer iMessages). This can cause it to move slower.
- Can I uninstall VirtualBox when I'm done using it for a class?
- Yes, you can uninstall from your computer by following these steps:
- Open the VirtualBox program
- Right-click on Windows2004 on the left side
- Click Remove > Delete all files
- Allow VirtualBox to finish deleting the file
- Once that's removed, go to your Applications folder (Cmd+Shift+A while on the Desktop)
- Drag and drop VirtualBox to the trashcan
- Yes, you can uninstall from your computer by following these steps:
- Are there any other options to use @Risk, PrecisionTree, or other Windows specific programs if I don't want to install this big program?
- The computers in the MOD Lab and NRG all have these applications available for use.
How To Install Mac On Virtualbox
Install Macos Mojave In Virtualbox On Mac
If you have any other questions or need help with the installation, please contact the McCombs Service Desk at 512-232-6616 or submit a help ticket at https://www.mccombs.utexas.edu/tech
